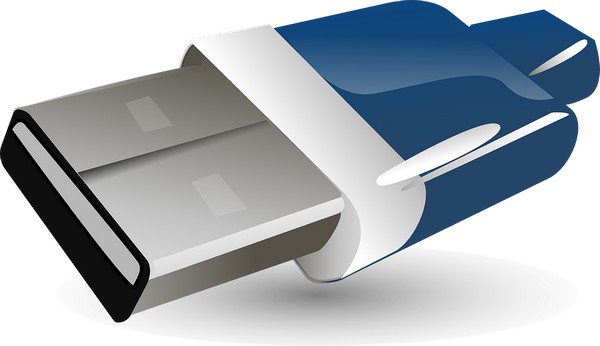Современные USB-накопители достаточно надежные, но и они в самый нужный момент могут выйти из строя. Если флешка старая, там нет важной информации, а ее объем не превышает 4-8 Гб — просто выкиньте устройство или сохраните для коллекции. Во всех остальных случаях USB-флешку можно попробовать оживить и попытаться спасти с нее информацию.
Мы вкратце пройдемся по алгоритму действий, но рекомендуем также прочитать сайт Smartronix.ru, где выложена хорошая и очень подробная инструкция по восстановлению данных с флешки. Посмотреть ее можно здесь: https://smartronix.ru/vosstanovlenie-dannyx-s-fleshki.
Шаг 1. Проводим внешний осмотр
USB-накопители можно кидать, носить в кармане с ключами, пытаться с силой вставить не той стороной в USB-слот — обычно они такое небрежное отношение прощают. Но в воду окунать их нельзя: влага попадет внутрь и со временем наделает неприятностей. Также флешки порой ломают. Одним словом, если внешний осмотр не показал ничего предосудительного, идем дальше.
Шаг 2. Определяется ли флешка?
USB-накопитель желательно проверить на разных устройствах: ПК, ноутбук, телевизор. Проблемы с Windows могут стать причиной того, чтобы компьютер перестанет видеть флешки из-за нерабочих драйверов. Еще нужно понять, все ли устройства не читаются, или только одна? Так вы определите, действительно ли флешка нерабочая и исключите проблемы с софтом или железом ПК (USB-порты тоже выходят из строя).
Если флешка определяется, но глючит, попытайтесь скопировать все, что можно, и запустите проверку носителя с помощью команды chkdsk X: /f /r, где X — буква для USB-накопителей.
Если проблема точно в Windows или «железе», оставьте флешку в покое и ищите причину возникновения неполадок.
Шаг 3. А если отформатировать?
Порой из-за программного сбоя флешка читается с перебоями или только на некоторых устройствах (например, в телевизоре — да, а в компьютере — нет). В этом случае надо ее попробовать отформатировать. Если это удастся, мы вас поздравляем. Данные, которые хранились на флешке, после форматирования можно попытаться восстановить с помощью специальных программ. Есть платные и бесплатные варианты. Первые обычно более качественные.
Шаг 4. Изучаем флешку «под микроскопом»
Производители USB-накопителей для работы со своими устройствами выпускают специальные утилиты. Одни помогают в восстановлении файлов, другие — осуществляют низкоуровневое форматирование и т.п. Знать название флешки недостаточно, нужно определить VID и PID флешки. Как это сделать, легко узнать из инструкций в интернете. Зная эти идентификаторы, с помощью онлайн-сервисов вы найдете подходящие приложения. Попытайте удачи с ними.
Некоторые утилиты рассчитаны на работу с флешками разных производителей. Вот небольшой список полезных приложений: RecoveRx, JetFlash Online Recovery, JetDrive Toolbox, D-Soft Flash Doctor, MediaRECOVER, Kingston Format Utility, HDD Low Level Format Tool, A-Data USB Flash Drive Online Recovery, SP USB Flash Drive Recovery Software, Recuva File Recovery и другие.
Шаг 5. Что за формат данных RAW?
В редких случаях файловая система флеш-накопителя портится и вы получаете данные в формате RAW. Можно попробовать скопировать образ флешки и раскодировать данные с помощью специальных утилит. Но шансов мало. Лучше попытаться ее отформатировать.
Шаг 6. Если ничего не помогло
Если на флешке находится жизненно важная информация, обращайтесь в фирмы или к мастерам, которые специализируются на восстановлении данных. Они проведут диагностику с помощью профессионального оборудования и сообщат, можно ли спасти информацию. И если да, то сколько это будет стоить.